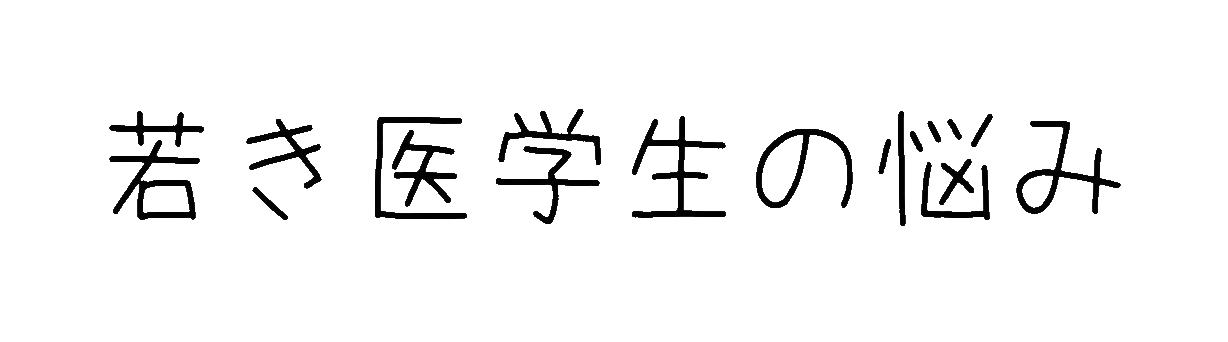どうも、しらいです(´-ω-`)
最近は勉強でも電子機器類を使用することが多くなってきましたね。
私もプリントやレジュメ、教科書等をすべてスキャンしてiPadに取り込んでいます。
ということで、今回は私が実際にやっている教科書や本などを電子化してPDF形式で端末で読み込む方法を解説していきます。
YouTubeでも解説しましたが、ブログの方でも記事を書いておこうと思います。
このやり方は裁断機が不要なのでおすすめです!!
それでは早速見ていきましょう!!
目次
【準備編】裁断せずに教科書を電子化するために必要なもの
用意するものはコチラ!!
- 電子化する本
- スキャナ
- ロータリーカッター
- カッターマット(2枚)
- 手袋(ないと危ないので絶対につけましょう!)
- 木の板(あると便利)
スキャナ
スキャナはピンキリですが、良いスペックのものはスキャンが速いです。
ちなみに私が使っているのはこちら↓


EPSONのDS-570Wです!!
スキャン速度が速く、パソコンとの連携にも優れています。
私にとって家電はインテリアなので、ここは惜しまずに買いました(´-ω-`)
ロータリーカッター
はい、これが一番重要です!!!
今回の記事のいちばん大事な部分と言ってもいいでしょう。
こちらはロータリーカッターというスグレモノです!

ピザカッターって知ってますよね
あれと同じ要領で紙を切ることができるんです!
紙の裁断のために買いましたが、梱包をバラすときにも使えるので非常に重宝しています(´-ω-`)
【裁断編】ロータリーカッターで安全・キレイにページを分離する方法
表紙を裁断する
必要なものが準備できたら、紙を裁断していきましょう。

YouTubeからの引用になってますが許して下さい(>人<;)
必ず手袋とマットを敷いて裁断を行ってくださいね。
本体を裁断する
流石にロータリーカッターでは一度に本をバサッと切ることは出来ません。
ですので、20枚くらいを数回に分けて切っていきます。
まず、切りたいところにカッターマットをはさみます。
しおりのように挟んでください。


そして、定規をセットします。
ここで、木の板があると非常に便利です。
木の板で定規をしっかり押さえることで、定規がズレなくなります。
これによって
切断面が真っ直ぐになるのでスキャンがしやすくなります(´-ω-`)
木の板で押さえながら、本を切っていきます。

注意点
裁断をしていくと、下の画像のように切られずに残る部分が出てくると思います。
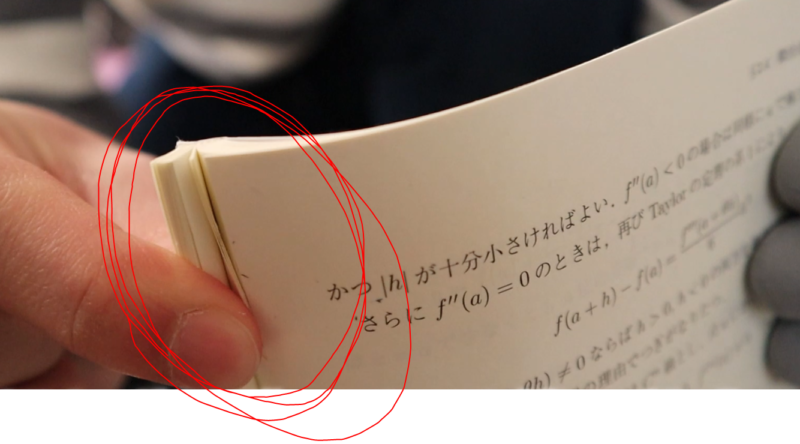
これがあると裁断がうまく出来ません。
邪魔にならないようちぎりながら裁断をしていきましょう。

【スキャン編】教科書をPDF化する手順とおすすめ設定
裁断が終わったらスキャンをして取り込みます。
スキャナは人によって違うと思うのですが、ここはあくまでも私の例です。
私のスキャナの場合はPCからスキャナを操作します。
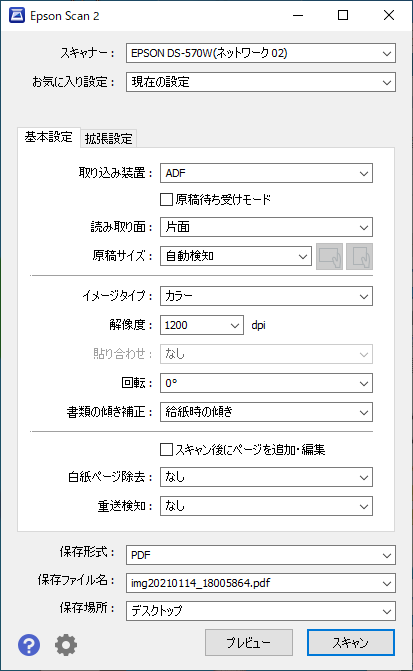
保存形式を選ぶ
画像で書類を送信した場合はjpeg、一冊まるごと取り込みたい場合はPDF形式で保存するのをおすすめします。
おそらくPDF形式で保存することがほとんどでしょう。
ちなみに、機種によりますが、OCR機能がついている場合はそちらをおすすめします。
(下の画像では「検索可能PDF」ってやつです。)
OCRとは書類の文字を自動で認識して、後で検索を可能にする機能です。
この機能は本を電子化する大きなメリットのひとつなので
この機能があれば是非つけることをオススメします!!!!
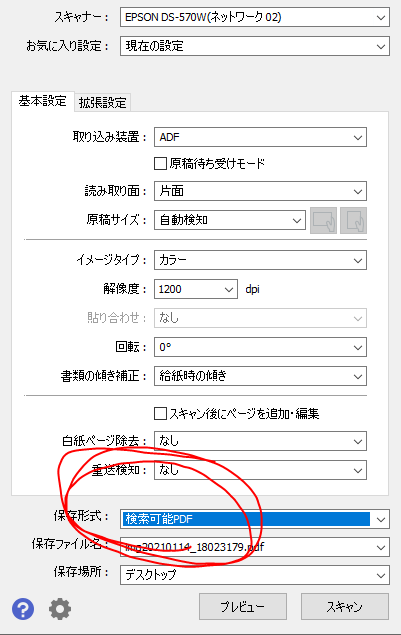
解像度
解像度はよほどのことがない限り、300dpiで十分だと思います。
300dpiでも文字は十分くっきり鮮明にスキャンされます。
しかし、
「どうしても画像を鮮明にスキャンしたい!!」
という方は600dpiでいいと思います。
ただ、一つ注意として、600dpiにするとスキャンにかかる時間が2倍くらいになります。
その他設定
本をスキャンするときは必ず両面でスキャンしましょう。
カラーは文字だけなら白黒、画像などがある場合はカラーにしましょう。
ただ、カラーにしてもそこまでデータは大きくならないのでカラーでいいと思います。
大まかな設定は以上です。
さぁスキャンをしていきましょう٩( ‘ω’ )و

【転送編】スキャンしたPDFをiPadへ取り込む方法(GoodNotes推奨)
スキャンが終わると、PCにデータが送られます。
さて、この電子化したファイルを閲覧したい媒体に取り込んでいきます。
今回はiPadに取り込んでいきます。
取り込むアプリですが、「GoodNotes」をオススメします。
有料アプリになりますが、使いやすさはノートアプリの中で群を抜いて一位です。
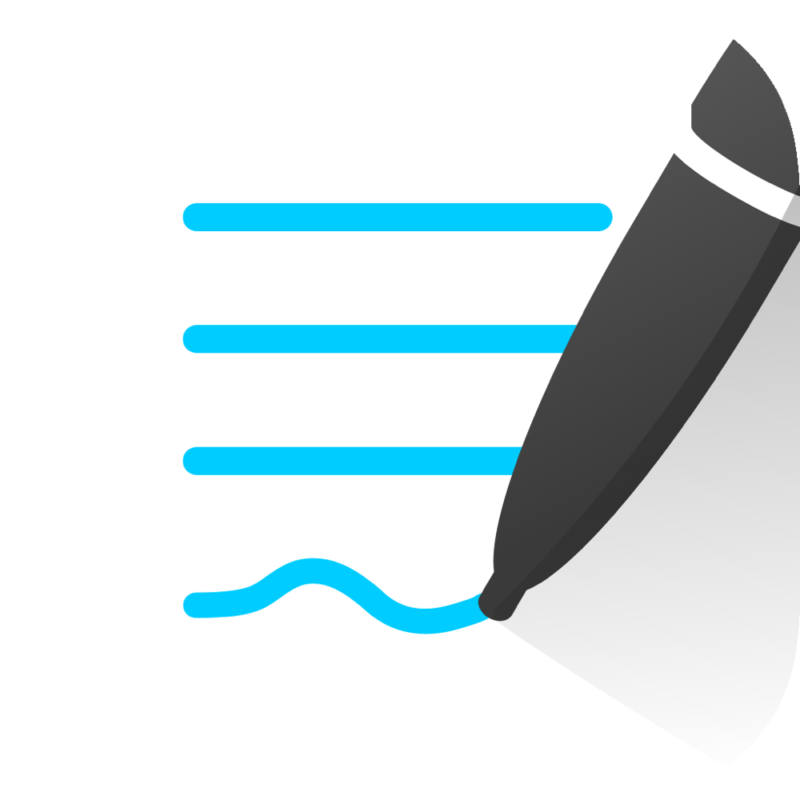
それでも無料アプリで済ませたい人は、「Adobe Acrobat」などがおすすめです。
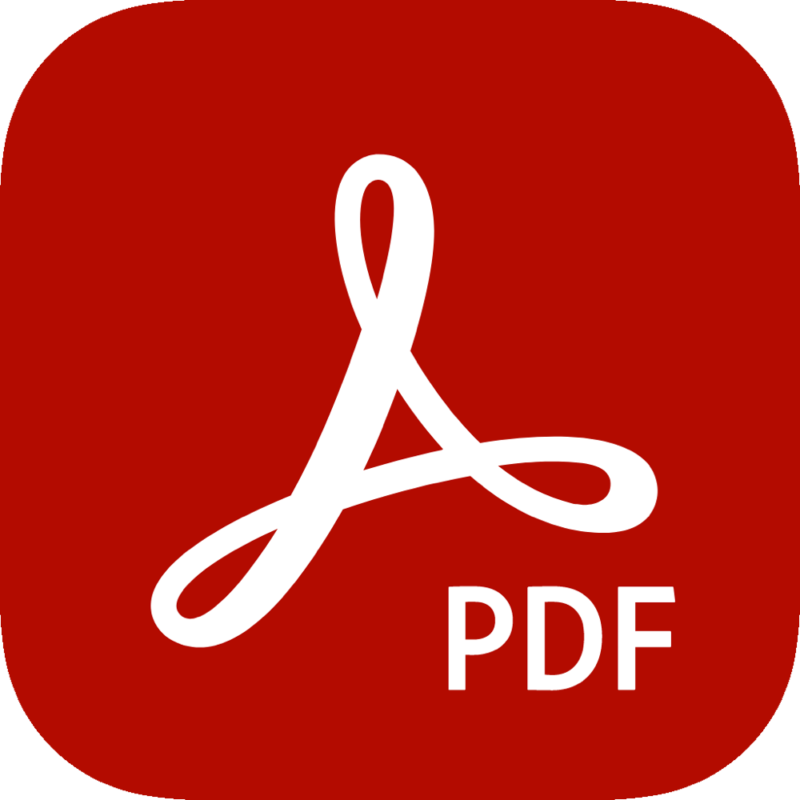
さて、iTunesからアプリにスキャンした書類を取り込んでいきましょう。
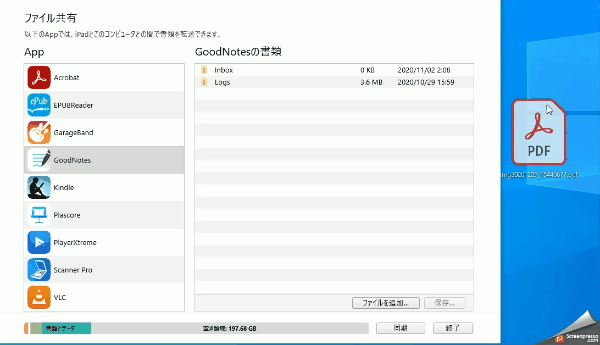
ここは特に難しい操作はないです。
PCでiTunesを開き、ファイル共有をします。
ドラッグアンドドロップでかんたんに転送出来ます。
さて、iPadでGoodNotesを開いてみましょう。
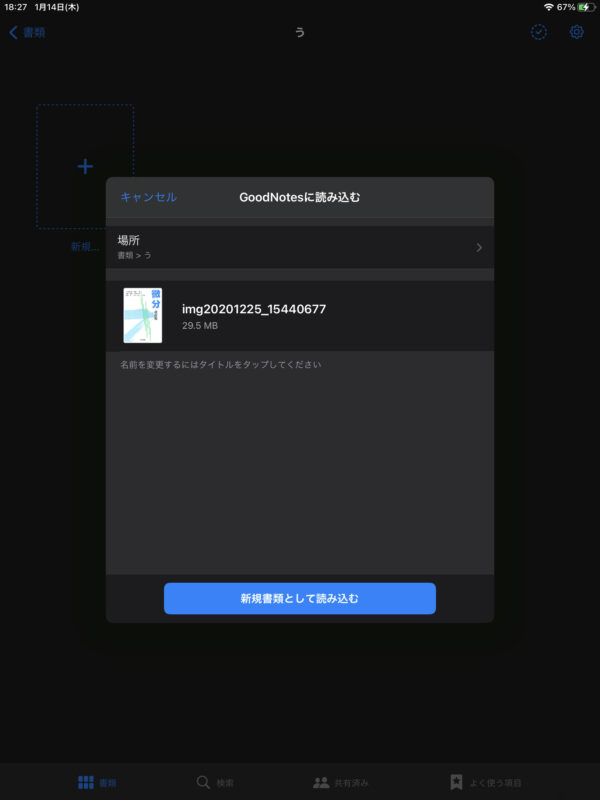
このような画面が出てくると思うので
「新規書類として取り込む」をタップ
すると書類がiPadに取り込まれます。
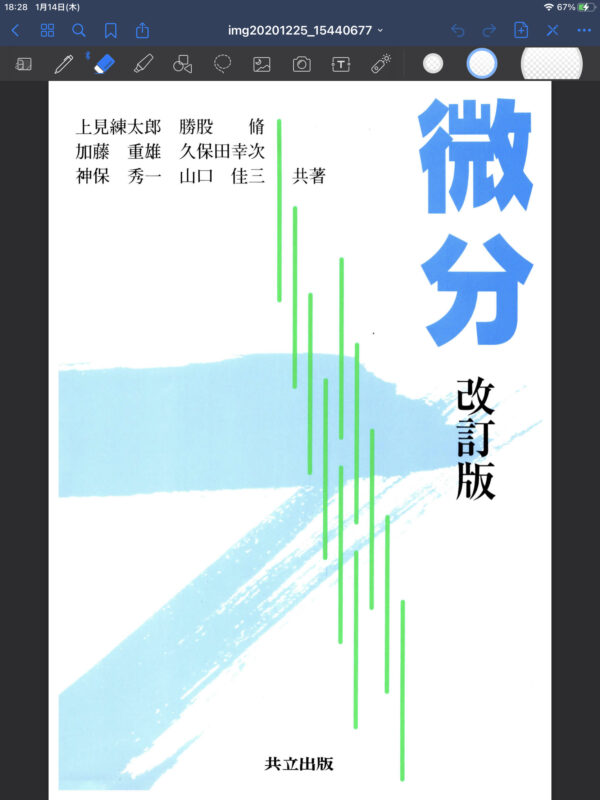
まとめ|電子化で勉強がはかどる!裁断不要のスキャン生活を始めよう
GoodNotesでは
- 書き込み
- 画像の挿入
- マーカー…
など様々な機能が使えます。
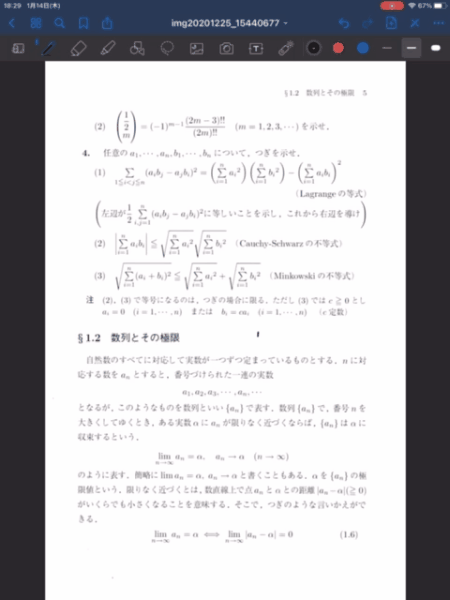
また、ノートのテンプレートも豊富にあります。
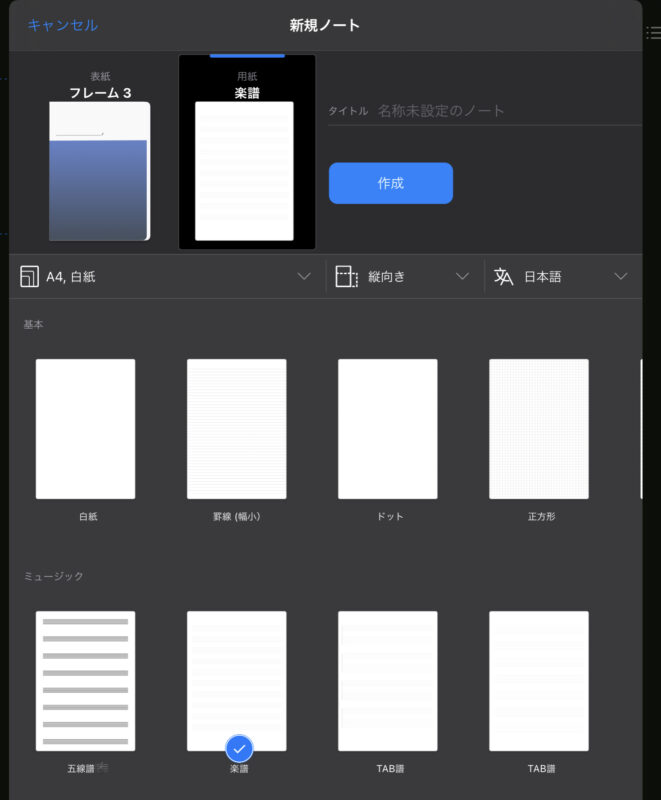
自分だけのオリジナルノートを作ってみましょう!!
GoodNotesの魅力を語っていると日が暮れそうなので, また別の記事で紹介します!
いずれiPad勉強や電子書類整理用のアプリに関する記事も書いてみようと思います!
(※追記)書きました↓
以上、書籍を電子化して端末に取り込む方法でした!!
みなさんもぜひこのやり方を参考に自炊をしてみてください!!
それでは~( ´ ▽ ` )ノ