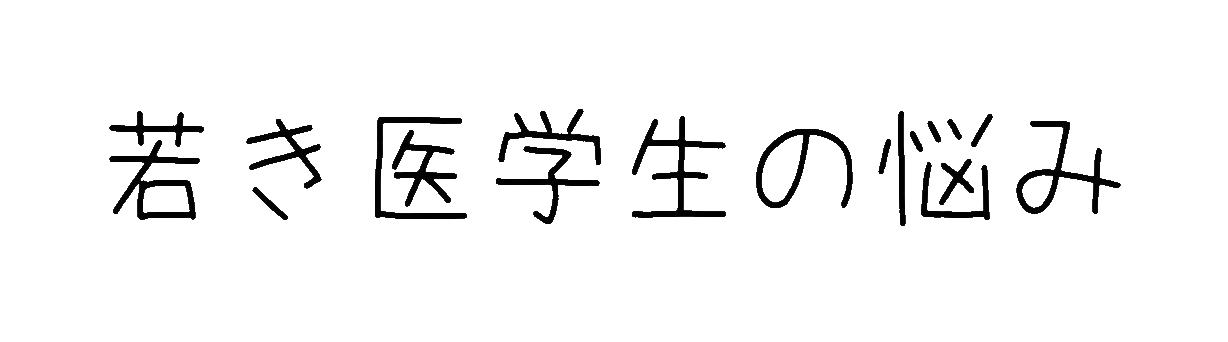どうもみなさん。しらいです。
勉強のためにiPadを購入したはいいものの、
正直ノートアプリが多すぎて何を使えばいいかわからん!!
という方はたくさんいると思います。
…まさかとは思いますが,デフォルトのPDFビューアしか使ってない、なんてことはありませんよね??
というわけで、今回はiPad勉強に役立ちそうなアプリ、PDFビューアをご紹介していきます。
と,その前に、私がPDFビューアやノートアプリを選ぶ際に考えている、重要な選抜基準をご紹介します。
目次
iPad勉強において重要な機能
書き込み・注釈機能があるか
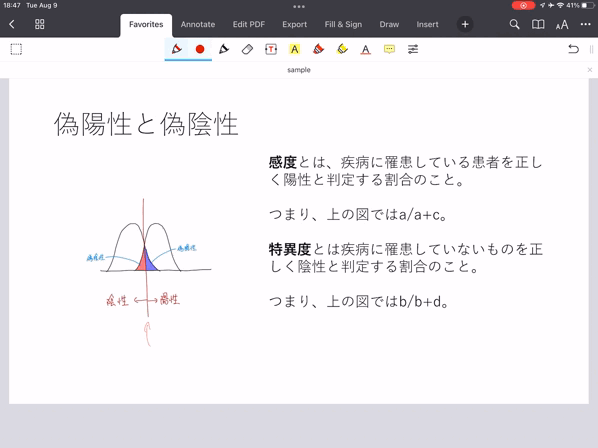
↑書き込みの例
当たり前ですが、講義を受けたり教科書を読んだりする際、書類に書き込んだりマーカーを引いたりする機能は重要です。
また、書き込みとは言ってもペンだけでなくマーカーがあるか、ペンの種類や色はどのくらいのバリエーションがあるか、
などといったことも重要になってきます。
また、注釈機能は書き込み機能と混同しがちですが,こちらはPDFファイルにテキストボックスや画像を挿入する機能になります。
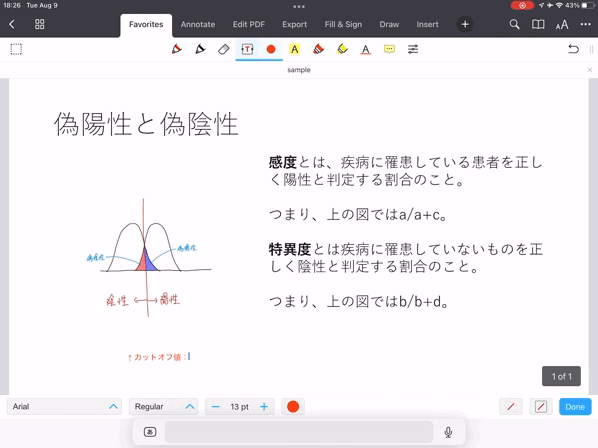
↑注釈の例
ペンで書くよりも打ち込んだ方がいいという方は、注釈機能を使うといいでしょう。
検索機能があるか
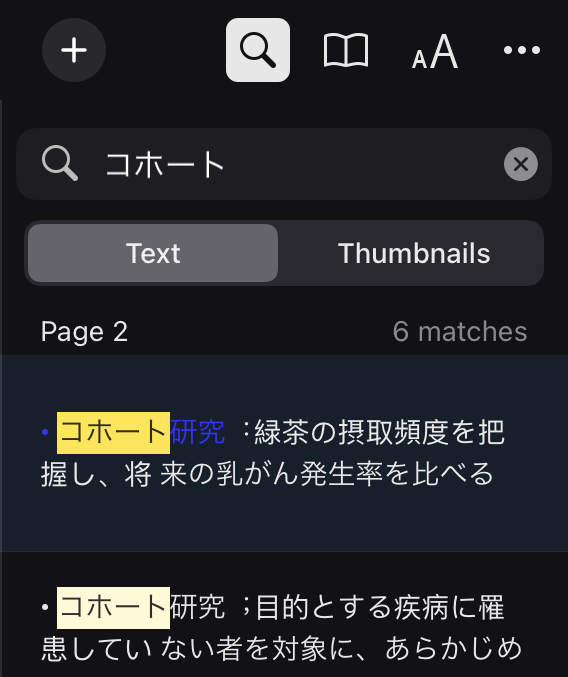
PDFファイルなどの電子化された書類は検索機能が使えます。
デジタル勉強の強みの一つであり,わからない単語や、それが他のどの分野で使われているかを即座に調べることができるのが便利です。
この機能があると無いとでは、勉強の効率に大きな差が出るので、是非この機能があるアプリを使いたいところ。
見開き表示ができるか
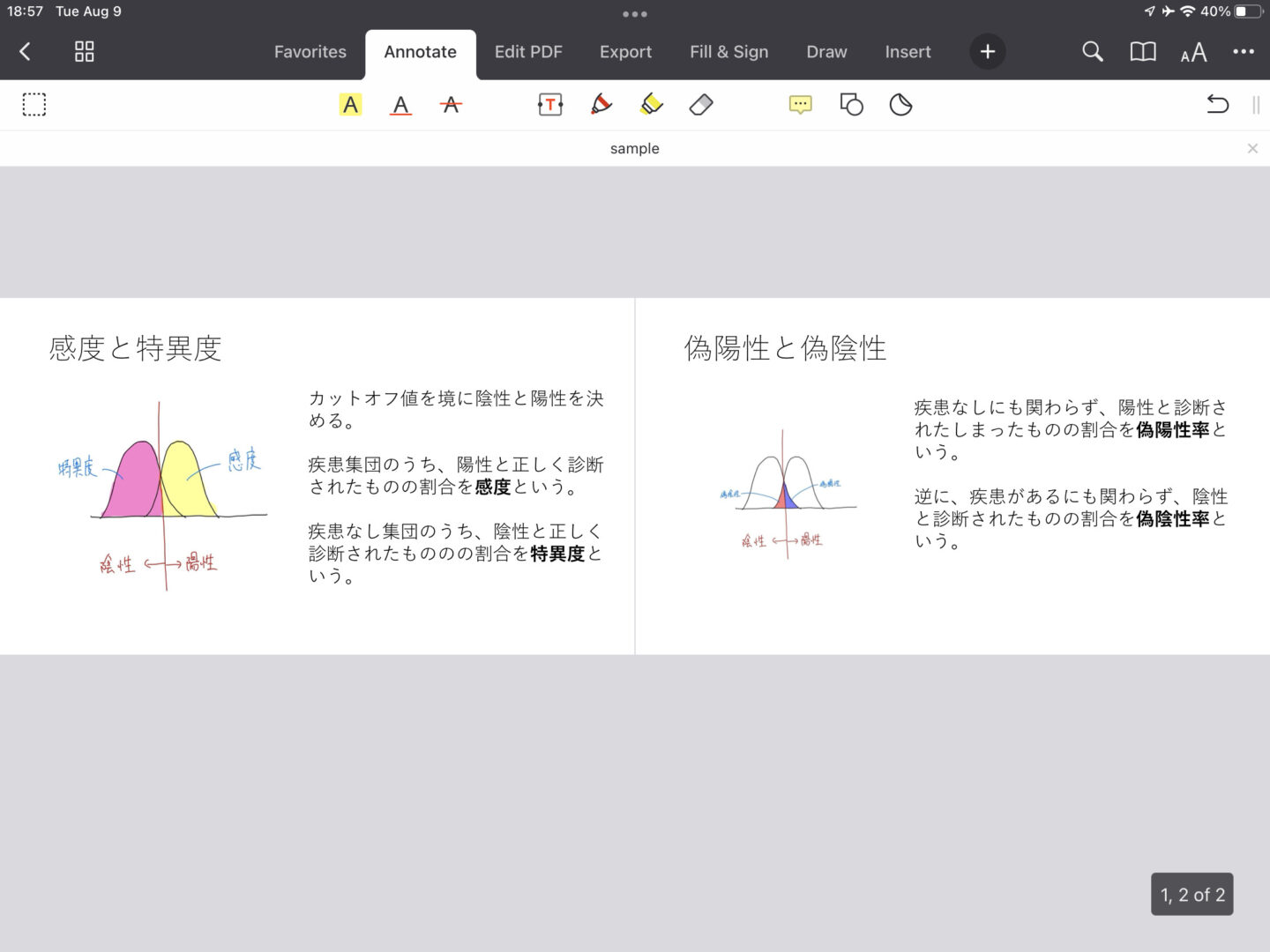
好みの問題ですが書類を単一ページで表示するより、見開きで表示できた方が視認性が高いです。
意外にもこの機能は便利で、私は横向きでiPadを置いて勉強するので、この機能は重宝しています。
とはいっても、あったら便利ですが、なくても不便はしない機能です。
ページ編集ができるか
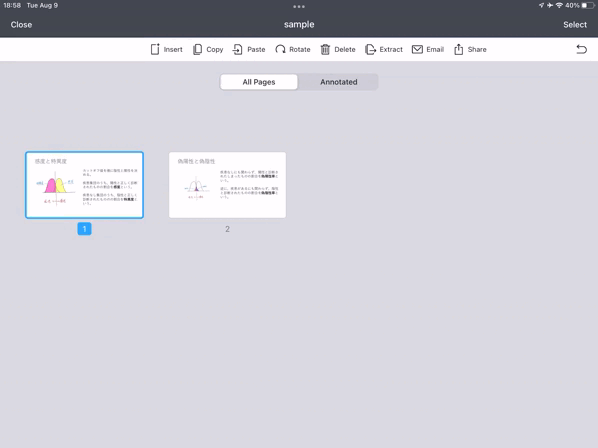
書類と書類を結合したり、書類の一部のページを削除したりする機能です。
また、ページの入れ替え機能もこれに含まれます。
頻繁には使いませんが,「この機能は使うことがあればなぁ」という場面は多いので、あると便利です。
複数タブ切り替え機能があるか
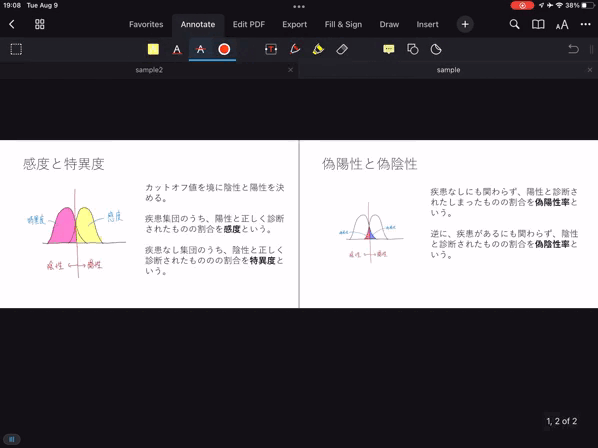
iPadで勉強するならこの機能は絶対押さえておきたいです。
複数タブ機能とは、インターネットのタブのように、開いた複数の書類をタブで切り替えられる機能です。
この機能がないと、いちいち教科書や講義資料を開き直す必要があります。
これは大変面倒なので,この機能は必須と言ってもいいでしょう。
アウトライン機能があるか
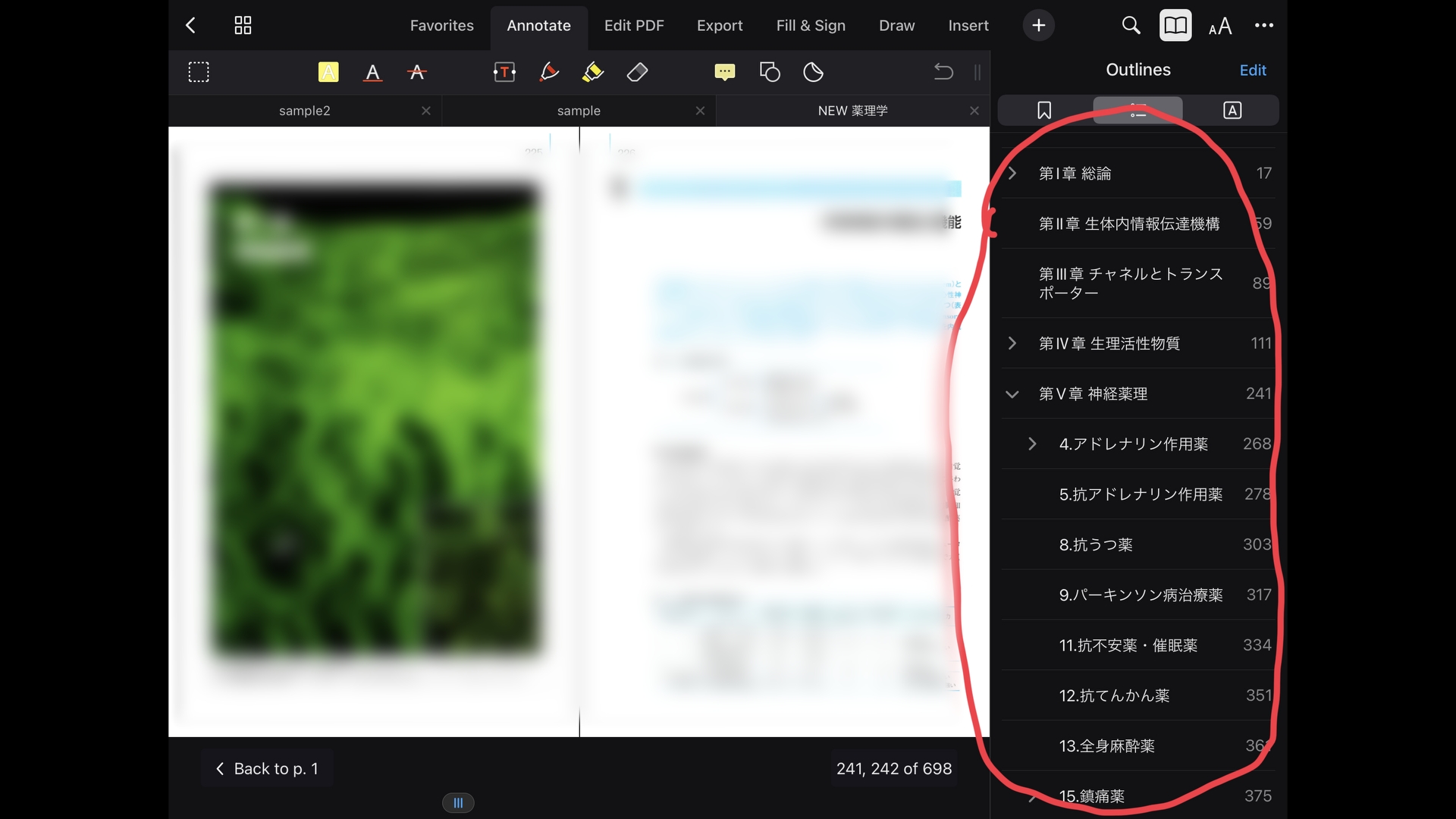
アウトライン機能とは、PDFに目次をつける機能です。
この機能を使えば、その目次をタップするだけでいきたいページに飛ぶことができます。
さらに、アプリによっては階層化もできるので体系的に整理することが可能です。
この機能は必須ではありません。
しかし、医学書のように分厚い教科書をみる際は、いちいち該当箇所を探すよりも
目次からワンタッチで直接ジャンプすると便利なので,私はこの機能を結構使います。
iPad標準PDFビューア【オススメ度:★☆☆☆☆】
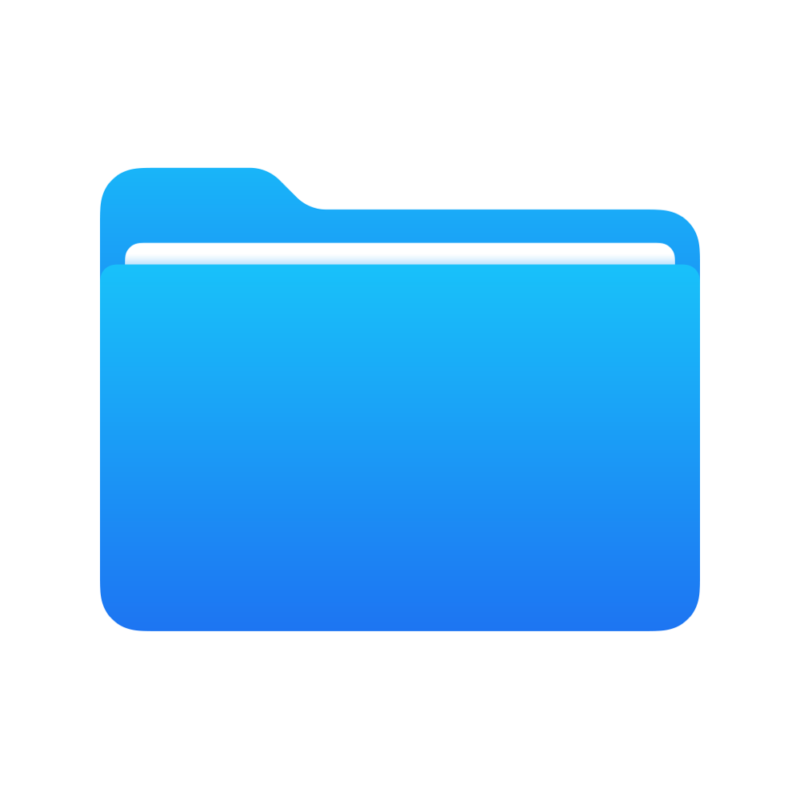
iPadに元々入っている「ファイル」アプリで、デフォルトのPDFビューアを使うことができます。
デフォルトなので昨日はしょぼいかといえば、意外にそうでもなく、
- ページを追加する機能
- ページを入れ替える機能
- ページを削除する機能
など、ページ編集機能が意外と充実しています。
また、書き込みも最低限のものは揃っています。
本当に必要最低限しか使わないと言う方は全然デフォルトでも不便はないと思います。
しかし、せっかくiPadを勉強に使うんですから、その機能をフルに使わないことには勿体無い、、
よって、機能があまり少ないデフォルトビューアはオススメ度:1としました。
- 書き込み・注釈:書き込みのみ
- 検索機能:なし
- 複数タブ切り替え:なし
- ページ編集機能:あり
- 見開き表示:なし
- アウトライン機能:なし
- 価格:無料
- 備考:必要最低限。iPad勉強の利点を活かし切れない。
Adobe Acrobat【オススメ度:★★☆☆☆】
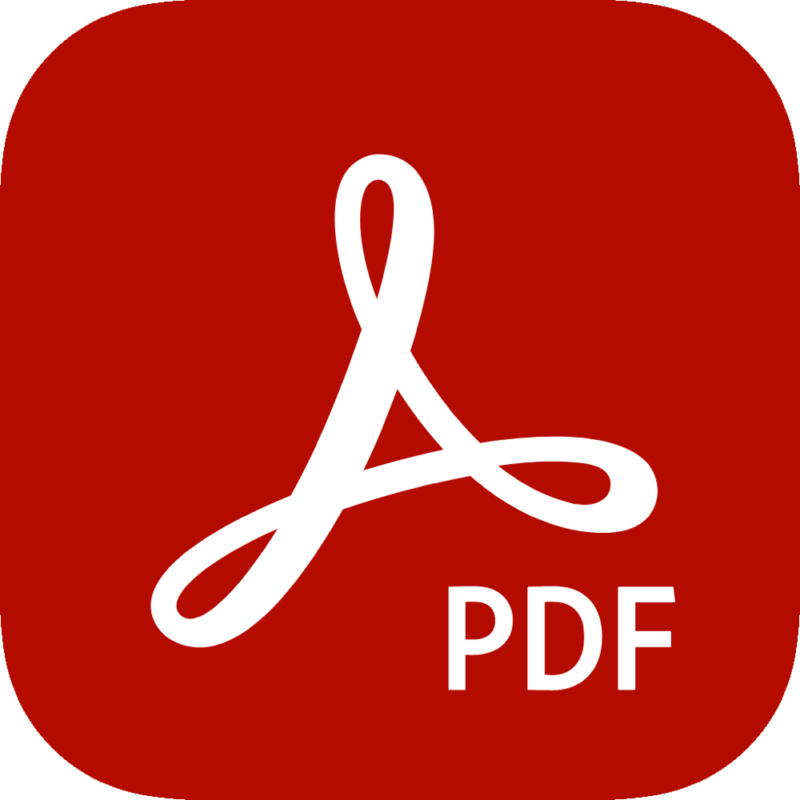
こちらはAdobeが配信しているPDFビューアになります。
Adobeは動画編集などでも有名で、一度は聞いたことがあると思います。
アプリもアイコンが赤で、デザインもなかなかイケてます。
肝心の機能は、結構豊富に揃っています。
- 文書への書き込み
- 文書へのコメント追加
- ページの追加・消去・並べ替え
- 文字検索機能
- ページの見開き表示、など…
しかし、ここで大きな問題が。
こういった機能を使うには有料の会員登録が必要です。
料金は1年で7500円。決して安くはありません。
さらに、複数ファイルをマルチタブで開くことができないのが致命的です。
勉強するときは多くの本を開くことが普通なので,複数タブ切り替え機能がないアプリは致命的です。
というわけで、このアプリのオススメ度は機能の割には低めに設定されています。
- 書き込み・注釈:あり
- 検索機能:あり
- 複数タブ切り替え:なし
- ページ編集機能:あり
- 見開き表示:なし
- アウトライン機能:なし
- 価格:7500円/年
- 備考:複数タブ切り替えができない。値段が高い。
Good Reader【オススメ度:★★★☆☆】

こちらは先ほどのAcrobatと似たような機能を持つPDFビューアです
書き込みやコメントの打ち込み、ページの編集など、必要機能は揃っています。
もちろん、見開き表示も可能です。
必要機能はほぼ全て揃っており、次に説明する弱点がなければ申し分ない。
しかし、致命的な弱点に、文書への画像の貼り付けができないというのが大きいです。
画像挿入機能は意外にも便利なので,少し残念。。。
また、アウトライン機能もなく、私は以上二つの機能をかなり使うので、オススメ度は低めです。
まボタン等が小さく操作性が少し悪いのが難点。
とはいえ、PDFを閲覧するには十分と言っていいほどの機能が揃っているので、iPad勉強には十分です。
有料ですが、730円で買い切りなので購入のハードルは低めです。
- 書き込み・注釈:あり
- 検索機能:あり
- 複数タブ切り替え:あり
- ページ編集機能:あり
- 見開き表示:あり
- アウトライン機能:なし
- 価格:730円(買い切り)
- 備考:アウトライン機能と画像貼り付けができないが、機能が多くコスパ◎
PDF Expert【オススメ度:★★★★★】

私が知る限り最高のPDF編集ソフトです。
- あらゆるPDFの編集機能
- 見開き表示
- 検索機能
- 複数タブ切り替え
- アウトライン(目次作成)機能
- …
と言った具合に、非の打ちどころのないオールラウンダーなPDF編集ソフトです。
先ほど紹介したソフトたちの完全上位互換と言ってもいいでしょう。
無料版でも十分機能は揃っていますが,無料版にはページ追加・削除・入れ替え機能がないのが割とネックです。
これは資料のページの整理などに使ったりするので、せっかく使うなら有料版を使うことをお勧めします。
そして私が個人的に気に入っているのが、このページのスクロール機能。
プレビューもついているのでこれが結構便利。
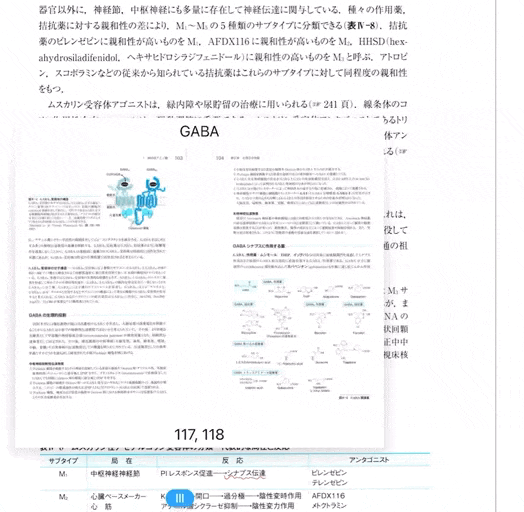
価格は有料会員制で1年で3400円と、少し高めかも。
とはいえ、十分すぎる機能が揃っていてこの価格なので、私はこのソフトをiPad勉強に使用しています。
しかし、一つ不満を言うならばWindowsにも対応して欲しかった。。。
Macを使用の方ならこのソフトを購入したらiPadやiPhoneだけでなく、Macでも使うことが可能です。
Windowsの方は対応していないのでiOS端末のみの使用となります。
ダウンロードはこちら
- 書き込み・注釈:あり
- 検索機能:あり
- 複数タブ切り替え:あり
- ページ編集機能:あり
- 見開き表示:あり
- アウトライン機能:あり
- 価格:5400円/年
- 備考:全機能が揃っているが、PC版はMacにしか対応していない
Good Notes【オススメ度:★★★★★】
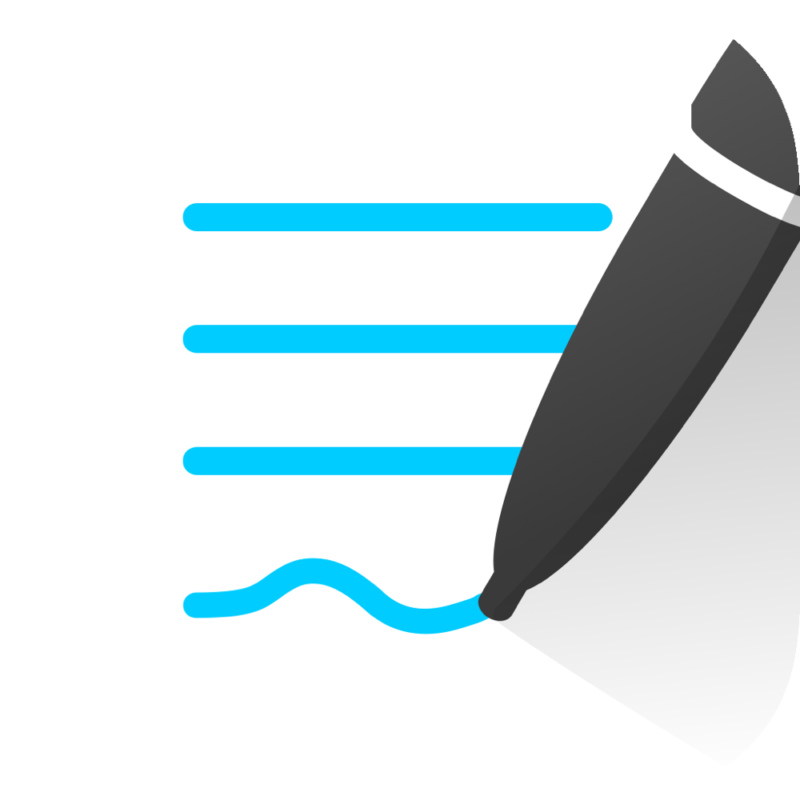
困ったらとりあえずこれ!!!
おそらくiPad勉強をしている方は、ほぼ全員と言っていいくらいこのアプリを使用していると思います。
このアプリは紹介してきたPDF編集ソフトというよりは、ノート作成アプリというイメージを持ってもらえたらいいと思います。
様々なノートのテンプレートが揃っており、図形や線の描画も容易にできます。
PDF編集機能は基本的に揃っています。
ページの追加・入れ替え・削除・書き出しも可能です。
そしてなによりも、このGoodNotesの最大の特徴、なげなわツール。
この機能がGoodNotesを最強のノートアプリたらしめているといっても過言ではありません。
なげなわツールについて語ると記事一本くらいかけちゃうんですが、簡単に説明すると、
書き込んだメモや図形をなげなわで囲んで、それらを縮小・拡大・移動などができるツールです。
これ、めちゃくちゃ便利です。
メモを書き込んだときに、「もうちょっと下にかけばよかったなぁ」みたいなことを思ったこと、ありますよね。
普通のノートアプリなら、一回消して同じものを書き直すという作業が必要なのですが、GoodNotesではこれが必要ありません。
GoodNotesはこの機能によって、他のノートアプリと一線を画しているような気がします。
さらにGoodNotesは価格も良心的です。
値段は1,500円の買い切り(2023年5月現在)です。
サブスクのアプリではないので、追加料金を後々請求される心配もありません。
このスペックで買い切りなのは驚きです。
やはり最強のノートアプリはGoodNotes。
残念ながら、文書の見開きでの表示は対応していないみたいです…
まぁとはいってもここまで機能も豊富で価格も安いとなると、気にならないくらいなんですけどね。
iPad勉強を始めた人はまずこのアプリを購入しましょう。
というかこれだけで十分です。
- 書き込み・注釈:あり
- 検索機能:あり(全書類に対し検索可能)
- 複数タブ切り替え:あり
- ページ編集機能:あり
- 見開き表示:なし
- アウトライン機能:あり
- 価格:980円(買い切り)
- 備考:PDF編集というよりはノート作成アプリ。ドライブのファイルを直接編集はできない。
クラウド上で直接編集vs.本体のコピーを編集
iPad勉強にクラウド(オンラインストレージ)は必須
GoodNotesがこれだけ素晴らしいアプリなのに、なぜ私がPDFExpertというアプリを高いお金を払ってまで使っているのか。
みなさんは疑問に思ったことでしょう。
もちろん、PDFExpertはGoodNotesにはない機能(PDFへ変換、見開き表示…)がたくさん揃っています。
しかし、それが直接的な理由ではなかったりします。
私がGoodNotesを使わない大きな理由は、クラウド上のファイルを直接編集できないからです。
クラウド(オンラインストレージ)という単語に馴染みがない方でも、Google DriveとかOneDriveというサービスは聞いたことがあるでしょう。
簡単にいえば、オンラインにファイルを保存して、どんなデバイスからでもアクセスできるようにする機能です。
iPad勉強をするなら、バックアップやアクセス性のためにも、このオンラインストレージはぜひ活用するべきです。
GoodNotesはクラウド上のファイルを直接編集できない
GoodNotesはクラウドのファイルを直接編集するのではなく、
アプリの独自ファイルにコピーファイルを作って,それを編集する形式になっています。
下の図でわかりやすく説明しました。
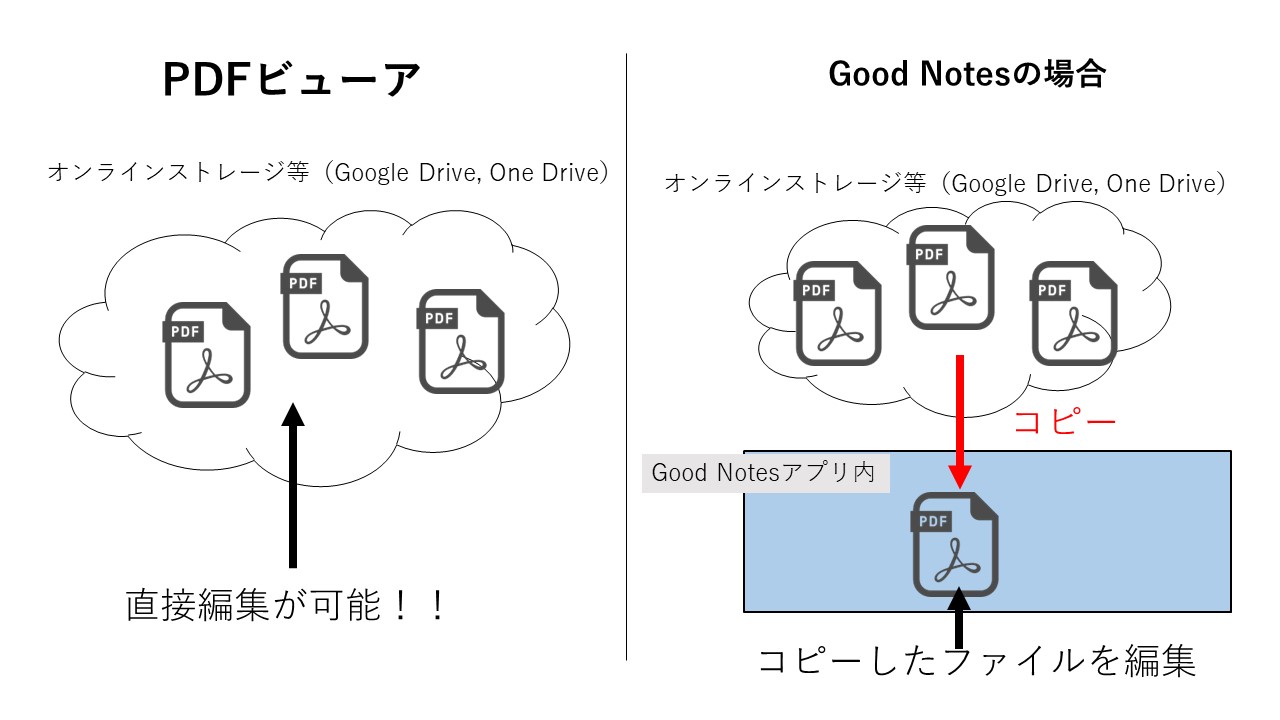
ほかのPDF編集ソフトならiCloud Drive等のオンラインストレージに対して、自由に加筆修正ができます。
もちろん、PCからもそのオンラインストレージを見ることができるので、PCでダウンロードしてiPadで編集、などということもできるわけです。
一方、GoodNotesはもともとオンラインストレージに入っている書類データに対して,
そのコピーを作ってアプリ内で編集するので、結果的に容量が倍になってしまうということです。
※もちろん、Good NotesはiCloud共有ができるので、iPhoneや iPad間でのファイル共有は可能ですが,パソコンからそのファイルへのアクセスはできません。
GoodNotesのファイルはGoodNotesのアプリからしかアクセスできない!!
さらに、そのGoodNotesのフォルダーには、GoodNotesアプリからしかアクセスできません。
先程も説明しましたが、GoodNotesはアプリの独自フォルダの中にコピーを作るので、アプリからしかそのファイルにアクセスすることはできないのです…
ちょっとファイルを整理したいからと言って、PCから書類フォルダにアクセスしたりすることはできないのです。
もちろん、他のアプリならPCやスマホからクラウドにアクセスして、書類整理をしたりすることができます。
というわけで、これがGoodNotesの致命的な弱点と言えるでしょう。
大学のウェブからダウンロードした講義資料を、もう一回GoodNotesのファイルにコピーして、それを編集する、、、というのがなんとも面倒だと私は感じました。
こういうわけで私は別のソフトを使っているというわけです。
結論: 迷ったらGoodNotes, こだわるならPDFExpert
さて、長々といろんなアプリを紹介してきましたが,
まとめると
- 基本的にはGood Notesで十分
- PDF編集に特化したいのならPDF Expert
- ノート作成に特化するならGood Notes
- アプリにコピーを作って編集してもいいならGoodNotes
- クラウド上のファイルを直接編集したいならPDF Expert
- 安く済ませたいならGoodNotes
- とりあえずGoodNotes
という認識でいいと思います。
どれがいいかわからなかったら、とりあえずGood Notesを使いましょう。
GoodNotesが機能も充実していて、私みたいな変なこだわりがない人なら全く不便することはないと思います。
私は謎の逆張り精神で、周りの医学生がGoodNotesを使うところを、わざわざサブスクの高いアプリを使っています。
まぁ、実際、学年のほぼ全員がQassistを購入する中、私だけmedu4を使っていますからね。
医学部ではこういった周りと足並みを揃えない人から淘汰されていくので気をつけましょうね~()
長々と語ってきましたが、そろそろこのへんで。
iPad勉強は紙媒体の勉強にはないメリットを活かせる点が多く、勉強の効率化を図ることができます。
うまく自分にあったアプリを選ぶことで、勉強をさらに効率的なものにしていきましょう!
今回の記事はここまで!
読んでいただきありがとうございました!!
それでは〜( ´ ▽ ` )ノ